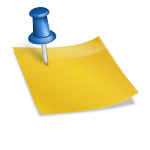휴대 전화를 사용하고 있으면, 필요한 정보를 빨리 복사해 둘 필요가 있는 경우가 있습니다. 그리고 해당 자료를 지인들과 공유하면서 소통하기도 하는데요. 오늘은 이 갤럭시 스크린샷과 함께 모든 기사를 스크롤 캡처해서 보는 방법까지 빨리 살펴보도록 하겠습니다. 휴대 전화를 사용하고 있으면, 필요한 정보를 빨리 복사해 둘 필요가 있는 경우가 있습니다. 그리고 해당 자료를 지인들과 공유하면서 소통하기도 하는데요. 오늘은 이 갤럭시 스크린샷과 함께 모든 기사를 스크롤 캡처해서 보는 방법까지 빨리 살펴보도록 하겠습니다.
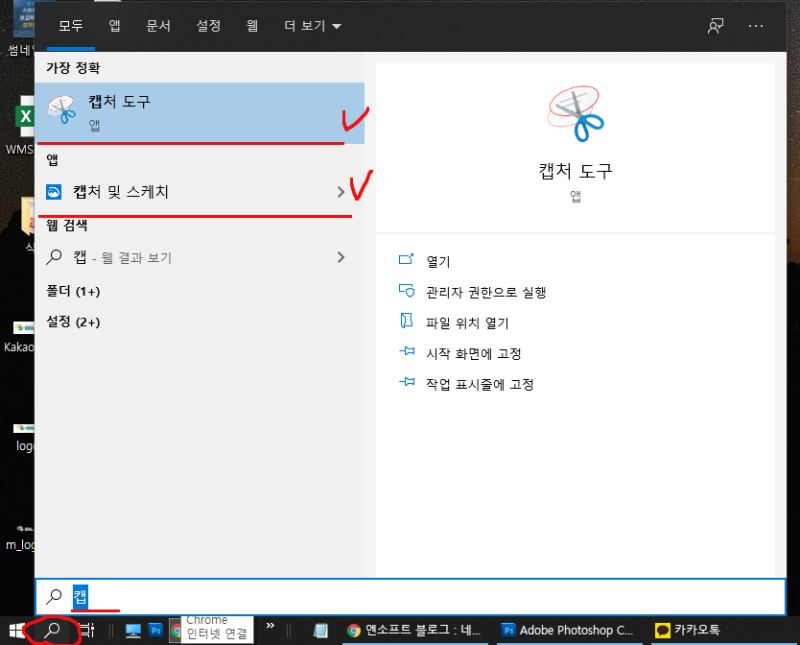
먼저 일반 스크린샷의 경우에는 스마트폰 측면 버튼을 활용하면 쉽게 작동할 수 있습니다. 먼저 일반 스크린샷의 경우에는 스마트폰 측면 버튼을 활용하면 쉽게 작동할 수 있습니다.

전원 버튼과 볼륨 다운 버튼을 동시에 눌러 캡처 기능을 수행할 수 있습니다. 전원 버튼과 볼륨 다운 버튼을 동시에 눌러 캡처 기능을 수행할 수 있습니다.

한 손으로 스마트폰을 쥐면 검지와 중지를 사용하여 한 번에 클릭할 수 있습니다. 이건 핸드폰 기종에 따라 버튼 위치가 다르니 참고하셔서 실행하시면 됩니다. 한 손으로 스마트폰을 쥐면 검지와 중지를 사용하여 한 번에 클릭할 수 있습니다. 이건 핸드폰 기종에 따라 버튼 위치가 다르니 참고하셔서 실행하시면 됩니다.

자, 이제 샷을 한 직후에 주목해 보겠습니다. 화면 하단에 보시면 툴바가 활성화 됩니다. 이때 왼쪽에 있는 아래쪽 화살표 표시 아이콘을 클릭하면 자신이 보고 있는 화면뿐만 아니라 스크롤 아래에 배치된 기사 내용까지 캡처를 계속할 수 있습니다. 자, 이제 샷을 한 직후에 주목해 보겠습니다. 화면 하단에 보시면 툴바가 활성화 됩니다. 이때 왼쪽에 있는 아래쪽 화살표 표시 아이콘을 클릭하면 자신이 보고 있는 화면뿐만 아니라 스크롤 아래에 배치된 기사 내용까지 캡처를 계속할 수 있습니다.

실제로 갤럭시 스크롤 캡처를 작동하는 모습입니다. 별도의 설정이 필요없이 툴바 기능 중 하나를 버튼만 누르면 실행할 수 있어 편하고 쉬웠습니다. 작업 종료 후 갤러리 앱으로 이동하면 지금 작업한 이미지가 남아있을 겁니다. 실제로 갤럭시 스크롤 캡처를 작동하는 모습입니다. 별도의 설정이 필요없이 툴바 기능 중 하나를 버튼만 누르면 실행할 수 있어 편하고 쉬웠습니다. 작업 종료 후 갤러리 앱으로 이동하면 지금 작업한 이미지가 남아있을 겁니다.
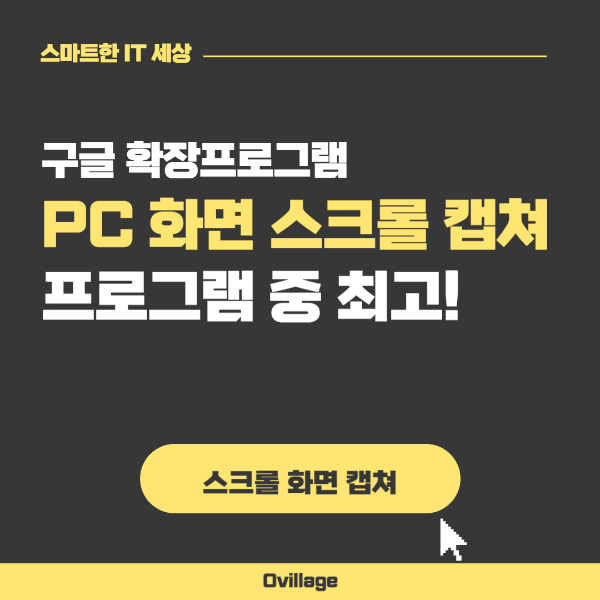
아, 만약 화면 하단의 툴바가 표시되지 않는다면 아래 내용을 보시고 설정을 하나 추가해 주세요. 아, 만약 화면 하단의 툴바가 표시되지 않는다면 아래 내용을 보시고 설정을 하나 추가해 주세요.
설정 어플에 접속해주세요. ‘유용한 기능’ 메뉴를 찾아 선택하세요. [화면 캡처 및 화면 녹화] 메뉴를 찾아 클릭합니다. 설정 어플에 접속해주세요. ‘유용한 기능’ 메뉴를 찾아 선택하세요. [화면 캡처 및 화면 녹화] 메뉴를 찾아 클릭합니다.

갤럭시의 스크린샷에 대해 아래의 게시물에서 소개한 적이 있습니다만. https://blog.naver.com/mbcoms/223459703027 갤럭시의 스크린샷에 대해 아래의 게시물에서 소개한 적이 있습니다만. https://blog.naver.com/mbcoms/223459703027
갤럭시 캡처 손칼과 버튼으로 간단하게 하는 휴대폰을 쓰면서 중요한 정보나 공유할 내용이 있으면 보통 스샷을 하는데요. 컴퓨터로 프로그램이… blog.naver.com 갤럭시 캡처 손칼과 버튼으로 간단하게 하는 휴대폰을 사용하면서 중요한 정보나 공유할 내용이 있으면 보통 스샷을 하는데요. 컴퓨터로 프로그램이… blog.naver.com
위 글에서 다루지 못한 방법을 하나 더 소개해 볼까요? 위 글에서 다루지 못한 방법을 하나 더 소개해 볼까요?
스마트폰 화면을 아래로 쓸어 주시면 확장 메뉴가 활성화됩니다. 오른쪽으로 화면을 넘겨주시면 기능을 추가할 수 있는 플러스 버튼이 보이실 겁니다. 스마트폰 화면을 아래로 쓸어 주시면 확장 메뉴가 활성화됩니다. 오른쪽으로 화면을 넘겨주시면 기능을 추가할 수 있는 플러스 버튼이 보이실 겁니다.
클릭 후 ‘화면 캡처’ 아이콘을 찾아 선택하고 아래로 드래그하여 추가할 수 있습니다. 클릭 후 ‘화면 캡처’ 아이콘을 찾아 선택하고 아래로 드래그하여 추가할 수 있습니다.
이제 버튼, 손날 스크린샷 외에도 위에서 추가한 버튼을 눌러 캡처가 가능해집니다. 또 ‘설정’-‘유용한 기능’ 메뉴까지 들어갈 필요 없이 위에 추가한 아이콘을 눌러주시면 툴바 표시 활성화나 손으로 눌러 스크린샷을 보여줄 수 있는 기능을 바로 설정할 수도 있습니다. 정말 쉽죠? 이제 버튼, 손날 스크린샷 외에도 위에서 추가한 버튼을 눌러 캡처가 가능해집니다. 또 ‘설정’-‘유용한 기능’ 메뉴까지 들어갈 필요 없이 위에 추가한 아이콘을 눌러주시면 툴바 표시 활성화나 손으로 눌러 스크린샷을 보여줄 수 있는 기능을 바로 설정할 수도 있습니다. 정말 쉽죠?
오늘은 갤럭시 스크롤 캡처에 대해 이야기했습니다. 추가로 스크린샷 하는 방법도 추가해서 설명해봤습니다. 아마 일상에서 업무적으로도 또는 친구들과의 즐거운 소통을 위해서도 많이 사용할 것입니다. 자신에게 맞게 사용하기 쉬운 방법을 선택하여 즐겁고 유익한 스마트폰 라이프를 즐기시기 바랍니다. 오늘은 갤럭시 스크롤 캡처에 대해 이야기했습니다. 추가로 스크린샷 하는 방법도 추가해서 설명해봤습니다. 아마 일상에서 업무적으로도 또는 친구들과의 즐거운 소통을 위해서도 많이 사용할 것입니다. 자신에게 맞게 사용하기 쉬운 방법을 선택하여 즐겁고 유익한 스마트폰 라이프를 즐기시기 바랍니다.